Bauteileigenschaften
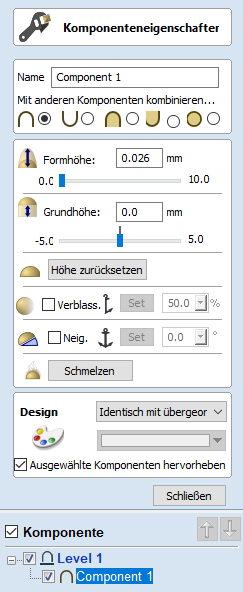
Über das Menü Bauteileigenschaften können Sie eine Reihe dynamischer Eigenschaften für ein ausgewähltes Bauteil oder eine ausgewählte Ebene anpassen. Ein Anpassen dieser Eigenschaften verändert Ihre Bauteile nicht dauerhaft, sie können jederzeit weiter bearbeitet oder zurückgesetzt werden, bis das Bauteil gebrannt wird. Erst mit diesem Vorgang werden sie in der Bauteilform dauerhaft und dieses Menü wird zurückgesetzt.
Hinweis
Sie können nur den Namen, den Kombinationsmodus, die Sockelhöhe und das Erscheinungsbild der Ebeneneigenschaften bearbeiten.
 Mehrfachauswahl
Mehrfachauswahl
Wenn Sie bei der Verwendung des Bauteileigenschaften-Werkzeugs mehr als ein Bauteil ausgewählt haben, wendet Aspire die Änderungen auf alle ausgewählten Bauteile an. Einige Eigenschaften, bei denen dies unangebracht sein könnte (wie der Name des Bauteils) sind ausgegraut, wenn mehr als ein Bauteil ausgewählt wurde. Diese Eigenschaften müssen jeweils einzeln auf die Bauteile angewendet werden.
 Mit anderen Objekten kombinieren
Mit anderen Objekten kombinieren
Der Kombinieren-Modus gibt vor, wie die Bauteile (oder Ebenen) mit den im Bauteilbaum darunterliegenden Objekten kombiniert werden. Dies erfolgt, indem die Software unten in der Liste anfängt und sich nach oben vorarbeitet. Der Kombinieren-Modus der ersten Ebene und des ersten Bauteils bestimmen lediglich die Kombinationsweise mit der Modellebene. Das zweite Bauteil, genau wie alle folgenden, werden mit dem gesamten vorhergehenden Ergebnis auf der Grundlage ihres Kombinieren-Modus kombiniert, wie unten ausgeführt. Weitere Details finden Sie im Abschnitt Bauteilbaum.
 Hinzufügen
Hinzufügen

Fügt dem Ergebnis aller vorherigen Bauteile in der Liste die ausgewählten Bauteile hinzu.
 Abziehen
Abziehen

Zieht dem Ergebnis aller vorherigen Bauteile in der Liste die ausgewählten Bauteile ab.
 Verbinden
Verbinden

Verbindet die ausgewählten Bauteile im Ergebnis der vorherigen Bauteile in der Liste in den Bereichen, in denen sie einander überdecken, und erhält dabei den höchsten Teil des Schnittbereichs. Dies bedeutet, dass in diesem Bereich jeweils der höhere Teil jeder Kontur erhalten wird.
 Unten
Unten

Verbindet die ausgewählten Bauteile im Ergebnis der vorherigen Bauteile in der Liste in den Bereichen, in denen sie einander überdecken, und erhält dabei den untersten Teil des Schnittbereichs. Dies bedeutet, dass in diesem Bereich jeweils der untere Teil jeder Kontur erhalten wird.
 Multiplizieren
Multiplizieren

Multipliziert das Ergebnis aller vorherigen Bauteile in der Liste in den sich überschneidenden Bereichen um die Höhen in diesem Bauteil.
 Konturhöhe
Konturhöhe
Um die Höhe des ausgewählten Bauteils / der ausgewählten Bauteile auf Grundlage ihrer aktuellen Höhe (100 %) zu skalieren, verwenden Sie den Schieber oder geben Sie einen bestimmten Prozentsatz ein.
Geben Sie entweder einen Wert direkt in das Feld für die Konturhöhe ein oder verwenden Sie den Schieber, um die Höhe Ihrer Bauteilauswahl interaktiv anzupassen. In beiden Fällen aktualisiert sich die 3D-Ansicht des Bauteils automatisch, während Sie den Wert anpassen. Der verfügbare Höhenbereich auf dem Schieber wird durch Ihre aktuelle Einstellung für die Materialdicke beeinflusst. Wenn diese Werte auf Sie unpassend wirken, können Sie nach wie vor jeden beliebigen Wert in das entsprechende Bearbeitungsfeld eingeben, oder Sie können das Werkzeug schließen und aus dem Hauptmenü Bearbeiten ► Auftragsgröße und -position auswählen. Auf der Seite Auftragseinrichtung können Sie dann die aktuelle Einstellung für die Materialdicke bearbeiten, bevor Sie fortfahren.
 Sockelhöhe
Sockelhöhe
Geben Sie einen bestimmten Wert in dieses Feld ein, um das Bauteil oder die Ebene auf eine flache Ebene mit der von Ihnen bestimmten Dicke anzuheben. Dies kann nützlich sein, um ein Objekt anzuheben, sodass es oberhalb eines Bauteils zu liegen kommt, mit dem es verbunden wird. Wenn Sie sich nicht sicher sind, welchen Wert Sie benötigen, geben Sie einen Wert ein und drücken Sie die Leertaste, um diesen anzuwenden. Sollte dieser Wert nicht korrekt sein, geben Sie einen anderen Wert ein und drücken Sie wiederum die Leertaste, um den neuen Wert anzuwenden. Sehen Sie sich das Ergebnis in der 3D-Ansicht an, um es zu bewerten - wiederholen Sie diesen Vorgang, bis Sie den passenden Wert gefunden haben.
Sie können einer Ebene auch eine Sockelhöhe hinzufügen. Das Hinzufügen einer Sockelhöhe fügt den Bauteilen auf dieser Ebene visuell die gleiche Sockelhöhe hinzu, den Bauteilen selbst jedoch wird in ihren Eigenschaften keine Sockelhöhe hinzugefügt. Dies ist nützlich, um eine Reihe von Objekten über andere Objekte, die optisch hinter diesen liegen sollen, hinwegzuheben (beispielsweise über einen Bereich mit strukturierter Oberfläche).
Hinweis
Die Sockelhöhen einer Ebene werden nicht in Brennvorgänge der Bauteile auf diesen Ebenen eingerechnet. Sie sind ein separater Wert, der nach der Kombination der Objekte auf der Ebene addiert wird. Sie werden allerdings proportional skaliert, wenn die Funktion 'Höhe Z des Modells skalieren' verwendet wird, um die Höhe Z des Verbundmodells (sichtbare Bauteile) anzupassen.
 Höhen zurücksetzen
Höhen zurücksetzen
Die Schaltfläche entfernt die dynamisch angewandten Einstellungen für die Kontur- und Sockelhöhe aus dem ausgewählten Bauteil. Führen Sie einen Doppelklick auf die Mittellinien-Markierung über dem Schieber aus, um die Sockelhöhe über den Schieberegler auf Null zurückzusetzen.
 Verblassen
Verblassen
Wenn diese Option ausgewählt ist ✓, kann der Benutzer die Tiefe Z des Bauteils verblassen lassen. Der erste Teil dieser Operation (sobald die Option ausgewählt wurde ✓) ist es, die Schaltfläche auszuwählen - klicken Sie anschließend in der 2D-Ansicht auf zwei Punkte. Der erste Klick legt den Punkt fest, der auf der aktuellen Intensität verbleibt. Der zweite Klick legt den Punkt fest, zu dem hin das Bauteil verblasst. Die Kontur verblasst vom ersten zum zweiten Punkt um den ausgewählten Prozentwert. Ändern Sie die Stärke des Verblassens, indem Sie auf den Pfeil nach unten neben dem Prozentwert klicken und die Intensität mit dem Schieberegler nach oben oder unten verändern oder geben Sie einen bestimmten Wert für den Grad ein, um den Sie die Tiefe verringern möchten. Das Verblassen wird linear auf den Bereich zwischen den beiden ausgewählten Punkten angewendet. Dieses Werkzeug ist sehr nützlich, um ein Bauteil in den Hintergrund verblassen zu lassen, um Sie bei sich überlagernden Bereichen von Bauteilen zu unterstützen, wenn Sie einen Bereich verblassen lassen möchten, um ihm den Effekt zu verleihen, hinter einem anderen zu liegen.
 Kippen
Kippen
Wenn diese Option ausgewählt ist ✓, kann der Benutzer eine Richtung und einen Winkel festlegen, um das Bauteil entlang der Z-Achse zu kippen. Der erste Teil dieser Operation (nachdem die Option ausgewählt wurde ✓) ist es, die Schaltfläche auszuwählen - klicken Sie anschließend auf zwei Punkte in der 2-D-Ansicht. Mit dem ersten Klick legen Sie den Punkt fest, der sich nicht bewegt (der Drehpunkt). Mit dem zweiten Klick legen Sie den Punkt fest, der um einen bestimmten Winkel nach oben gekippt wird (der Punkt, der angehoben wird). Ändern Sie den Kippwinkel, indem Sie auf den Pfeil nach unten neben dem Wert klicken. Diesen Wert können Sie entweder über den Schieberegler ändern oder für den Winkel einen bestimmten Wert eingeben. Diese Funktion ist extrem nützlich, um ein Bauteil über ein anderes zu heben, wenn diese einander überschneiden, ohne das gesamte Bauteil über die Option Z-Sockel Position anheben zu müssen. In manchen Fällen können sich überschneidende Bereiche zu in den Vordergrund treten, ohne dass Sie entlang der gesamten Kante des Bauteils eine Wandung errichten müssen.
 Brennen
Brennen
Manchmal ist es hilfreich, die dynamischen Eigenschaften eines Bauteils dauerhaft zu verwenden, beispielsweise um weitere dynamische Änderungen 'über' die vorherigen zu legen. Verwenden Sie hierzu die Schaltfläche .
 Aussehen
Aussehen
Mit Aspire erhalten Sie weitreichende Kontrolle über das Aussehen Ihres schattierten 3D-Bildes für die Visualisierung, beispielsweise Probeabdrücke zur Abnahme durch den Kunden oder Marketingmaterial. Sie können jedem Bauteil eine eigene Farbe oder ein eigenes Material zuweisen.
 Genau wie Eltern
Genau wie Eltern
Verwenden Sie das Aussehen des Eltern-Objekts. Dies ist eine Ebene für Bauteile und das Modell in einer Ebene. Es wird letztlich das Aussehen des Modells verwendet, wie es in der Auftragseinrichtung festgelegt wurde.
 Einfarbig
Einfarbig
Mit dieser Option können Sie eine einzelne Farbe zur Schattierung des Bauteils verwenden.
 Material verwenden
Material verwenden
Wenn Sie diese Option auswählen, kann der Benutzer aus der Liste vor definierter Materialeffekte wählen, indem er auf das Feld direkt unterhalb des entsprechenden Aussehens klickt. Hierzu gehören zahlreiche Holzmaserung, Metalleffekte, Stein und Kunststoff.
Der Bibliothek können zusätzliche Materialien hinzugefügt werden. Weitere Informationen finden Sie auf der Seite Werkzeugpfad-Vorschau.
 Farbe der Kinder
Farbe der Kinder
Diese Option wird für eine Bauteilgruppe oder eine Ebene verwendet. Die Software kann hiermit die einzelnen Farben und Materialien, die den Bauteilen zugewiesen wurden, welche die Gruppe bilden, dazu verwenden, das Schattierten Bild anzuzeigen, obwohl es sich um eine Gruppe handelt. Wenn diese Option nicht ausgewählt wurde, erhält die Gruppe / Ebene die Farbe oder das Material, das jeweils für sie ausgewählt wurde.
 Ausgewähltes Bauteil hervorheben
Ausgewähltes Bauteil hervorheben
Wenn Sie ein Material oder eine Farbe zur Verwendung mit einem bestimmten Bauteil auswählen möchten, kann die rote Einfärbung, welche das Bauteil hervorhebt, verhindern, dass das ausgewählte Material in der 3D-Ansicht korrekt dargestellt wird. Sie können dieses Feld abwählen, um die rote Hervorhebung vorübergehend zu deaktivieren, während Sie ihre Auswahl tätigen. Diese Option wird automatisch wieder aktiviert, wenn Sie die Seite Bauteileigenschaften verlassen.